Diagnostic de la compétence numérique avec les outils numériques d’apprentissage
Qu’est-ce que la compétence numérique ?
Compétence(s) numérique(s), littératie numérique, etc.
La compétence numérique (aussi au pluriel) est parfois désignée sous le vocable de « culture numérique » ou de « littératie numérique » (de l’anglais digital literacy). Pour Jones-Kavalier et Flannigan[1], la littératie numérique serait la « capacité à lire et interpréter des médias (du texte, du son ou des images), afin de produire des données et des images par des manipulations numériques, ainsi qu’à évaluer et appliquer de nouvelles connaissances venant d’environnements numériques ». En d’autres termes, depuis longtemps, on considère que développer la compétence numérique ne se limite pas à former exclusivement à l’utilisation de logiciels ou de matériel : la personne qui dispose d’une culture informatique doit être avertie, compétente et responsable[2].
Le Cadre de référence de la compétence numérique
La compréhension actuelle de la compétence numérique implique d’autres dimensions qui sont tout aussi importantes pour la citoyenneté numérique (p. ex. faire preuve de pensée critique, être en mesure de communiquer, de collaborer, etc.). Elle est notamment associée aux compétences dites « du 21e siècle[3] ». En 2019, le gouvernement du Québec a présenté le Cadre de référence de la compétence numérique[4] qui s’applique en contexte éducatif, du préscolaire-primaire à l’université. Pour en apprendre davantage sur la compétence numérique, vous pouvez consulter les documents officiels ou naviguer dans la carte numérique ci-dessous.
Une compétence que l’on retrouve de plus en plus
La compétence numérique est largement valorisée et plusieurs documents y font référence. Ainsi, le Bureau de coopération interuniversitaire recommande que « faire un usage efficient et critique des ressources numériques » fasse partie des Compétences attendues à la fin d’un grade universitaire de premier cycle. Notons enfin qu’à l’Université de Montréal, le Référentiel des compétences transversales favorisant l’intégration professionnelle des étudiants de la Faculté des études supérieures et postdoctorales aux cycles supérieurs souligne aussi l’importance de la littératie numérique, informationnelle et médiatique.
Notre test pour évaluer la compétence numérique de vos étudiants et étudiantes avec les outils pédagogiques
Les fondements du test
Nous avons élaboré un questionnaire afin de déterminer les outils numériques d’apprentissage que vos étudiantes et étudiants maîtrisent ou, au contraire, qu’ils connaissent moins. Les items sélectionnés ont notamment été inspirés par les échelles de Prior et al.[5]. Pour ce faire, nous avons établi une série d’actions (p. ex. « lancer une discussion avec vos collègues » ou « intervenir durant un cours ») pour lesquelles nous leur demandons s’ils se sentent en mesure de les effectuer avec tel ou tel logiciel (p. ex. Zoom ou Microsoft Teams).
Les objectifs
Ce test vise à répondre à deux objectifs principaux :
- Vous permettre de brosser un portrait de votre groupe quant aux outils numériques que vous mobiliserez durant votre cours ;
- Proposer des ressources à vos étudiantes et étudiants afin de parfaire leurs connaissances (p. ex. si l’un d’eux dit ne pas connaître tel ou tel outil, un tutoriel adapté lui sera proposé).
Il est important de leur préciser qu’il n’y a pas de mauvaises réponses et que cet outil n’a pas vocation à les noter.
D’autres outils accessibles…
Plusieurs autres outils ont été développés au sein de l’Université de Montréal pour aider à faire le point sur les compétences. Ainsi, la Faculté d’éducation permanente (FEP) propose l’outil d’autoévaluation CompétencesFep qui aborde d’autres compétences relatives à l’utilisation d’un ordinateur en contexte universitaire, mais aussi au développement de la pensée critique, à la citoyenneté éthique à l’ère du numérique, aux compétences interpersonnelles, etc. Nous recommandons vivement aux étudiants et étudiantes de consulter ce site.
En outre, le Centre étudiant de soutien à la réussite (CESAR) a développé les Outils numériques pour aider aux études universitaires. Ces outils comprennent énormément de ressources qui pourraient aider vos étudiants et étudiantes dans les différentes sphères de leur vie (p. ex. prise de notes en cours, communication orale, conditions d’études, etc.). Plusieurs questions de ce questionnaire y font référence. Pour y accéder, il faudra créer un compte StudiUM fc.
Le test en tant que tel
Ce test se veut adaptatif, selon vos besoins. Il n’a pas vocation à couvrir toutes les situations : selon votre discipline, il est possible que vous ayez besoin de tester les connaissances de vos étudiants et étudiantes sur des outils plus spécifiques (p. ex. des logiciels d’analyse statistique ou de graphisme). À l’inverse, certains logiciels proposés peuvent être superflus. Si vous utilisez Microsoft Teams, vous pourrez peut-être supprimer les questions relatives à Zoom.
Tableau des items évalués
La version du test que nous vous proposons comprend 15 items, ainsi qu’un 16e en guise d’exemple d’adaptation potentielle.
Cette liste d’items peut être partagée sous forme de tableaux :
| Dimension | Item (je me sens en mesure de…) | Logiciels évalués |
|---|---|---|
| Interactions avec ses pairs | lancer une discussion avec mes collègues de classe et d’interagir avec eux ou elles | StudiUM (Moodle), Zoom, MS Teams, Courriel, Facebook |
| Interactions avec ses pairs | me tenir informé(e) des dernières activités en ligne de mes collègues de classe (p. ex. recevoir des notifications) | StudiUM (Moodle), MS Teams |
| Interactions avec l’enseignant(e) | intervenir durant un cours (p. ex. poser des questions à mon enseignant[e]) | Zoom, MS Teams, Courriel |
| Interactions avec l’enseignant(e) | solliciter mon enseignant(e) par écrit et répondre à ses messages grâce à : | StudiUM (Moodle), MS Teams |
| Interactions avec l’enseignant(e) | manifester mes réactions lors d’un cours (p. ex. en levant la main ou en utilisant des icônes) | Zoom, MS Teams |
| Interactions avec l’enseignant(e) | répondre à des consultations organisées par mon enseignant(e) par le biais de formulaires | StudiUM (Moodle), MS Forms |
| Littératie (compétence) numérique | trouver, voire obtenir de l’aide à propos de… | StudiUM (Moodle), Zoom, MS Teams, courriel, Office 365 |
| Littératie (compétence) numérique | partager un document collaboratif en accordant les droits d’accès adéquats (c. à d. droit de consultation ou d’édition, à tout le monde ou à certaines personnes) | MS Teams, Office 365 |
| Littératie (compétence) numérique | travailler sur un document collaboratif | MS Teams, Office 365 |
| Littératie (compétence) numérique | trouver de l’information fiable et pertinente lorsque je dois faire des recherches dans le cadre de mes cours | Sofia, Maestro |
| Littératie (compétence) numérique | me connecter au serveur mandataire (proxy) de l’Université pour accéder à certaines ressources | Pulse Secure |
| Littératie (compétence) numérique | gérer mes références bibliographiques efficacement (p. ex. avec un logiciel tel que Zotero ou EndNote) | Zotero, EndNote, BibTeX |
| Environnement d’apprentissage | prendre connaissance du matériel relatif à mon cours (p. ex. des documents PPT ou PDF, des vidéos, des liens URL, etc.) | StudiUM (Moodle), MS Teams |
| Environnement d’apprentissage | déposer un devoir à mon enseignant(e) | StudiUM (Moodle), MS Teams |
| Environnement d’apprentissage | répondre à un test en ligne | StudiUM (Moodle), MS Teams |
| Environnement d’apprentissage | contribuer au cours par le biais de wikis | StudiUM (Moodle) |
| Autre | Élément à adapter selon vos besoins (l’exemple proposé porte sur des logiciels d’analyse statistique) | SPSS, MPlus, R, Jamovi/JASP |
Version H5P
- Étape 1. Téléchargez le fichier H5P : TestCompNum.h5p
- Étape 2. Rendez-vous dans l’espace StudiUM de votre cours, activez le mode édition et rendez-vous dans la section (la thématique ou la semaine) à laquelle vous souhaitez ajouter le test.
- Étape 3. Cliquez sur « + Ajouter une ressource ou une activité », puis sur « Contenu interactif » et enfin sur « Ajouter ».
- Étape 4. Dans la section « Description » de l’activité, nous vous proposons de copier-coller le texte suivant :
Avec ce court questionnaire, nous souhaitons savoir dans quelle mesure vous vous sentez confiant(e) et compétent(e) pour manipuler certains outils numériques dans le cadre de ce cours.
En fonction de vos réponses, des ressources vous seront proposées afin de pallier vos difficultés.
Cependant, la compétence numérique va au-delà de la seule capacité à utiliser tel ou tel outil : elle implique d’autres dimensions qui sont tout aussi importantes pour la citoyenneté numérique (p. ex. faire preuve de pensée critique, être en mesure de communiquer, de collaborer, etc.). Pour en apprendre davantage sur la compétence numérique, cliquez ici.
- Étape 5. Dans la section « Action », choisissez l’option « Déposer ».
- Étape 6. Une section « Fichier H5P » devrait apparaître. Dans la boîte de dépôt de fichier attenante, ajoutez le fichier TestCompNum.h5p que vous avez téléchargé à la première étape.
- Étape 7. Allez tout en bas de la page et cliquez sur le bouton « Enregistrer et afficher » (si vous êtes suffisamment à l’aise avec StudiUM, n’hésitez pas à préciser les autres paramètres de l’activité).
Le test est désormais installé !
Comment adapter le test selon vos besoins ?
D’abord, cliquez sur l’option « Paramètres » de l’activité et rendez-vous dans la section « Éditeur » : c’est ici que vous pourrez paramétrer davantage le test.
Enlever une question au complet
Cliquez sur le X à droite de la question et confirmez la suppression.
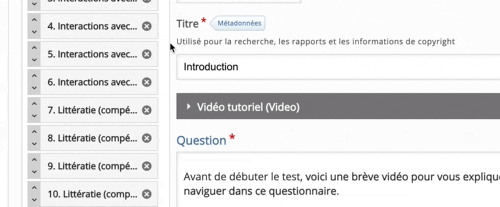
Enlever une réponse d’une question
(p. ex., si vous n’utilisez pas MS Teams et que vous ne jugez pas utile de questionner vos étudiants et étudiantes sur le sujet)
Dans les options possibles, sous la question, cliquez sur le X à droite de l’option, puis confirmez la suppression.
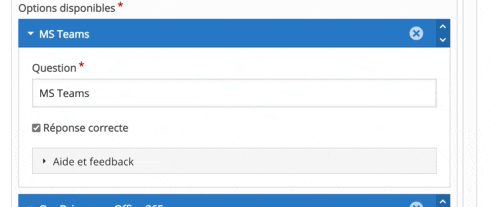
Ajouter une question et des choix de réponse
Cliquez sur « + Ajouter question ». Dans la fenêtre attenante, choisissez « Choix multiple » comme type de questions.
Dans le champ « Titre », indiquez un identifiant pour votre nouvelle question et, dans le champ « Question », la question que vous souhaitez soumettre à vos étudiants et étudiantes.
Dans la section « Options possibles », indiquez les logiciels que vous souhaitez tester auprès de vos étudiants et étudiantes. Dans le sous-champ « Question », cochez l’option « Réponse correcte ». Enfin, dépliez la sous-section « Aide et rétroaction » et, dans le champ « Commentaire » (si cette réponse n’a pas été sélectionnée), ajoutez une ressource pour aider vos étudiants et étudiantes à parfaire leurs connaissances.
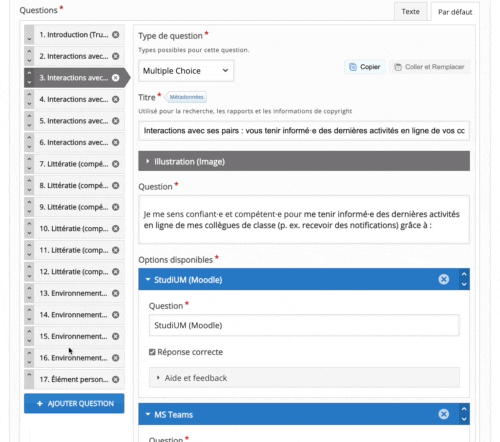
Comment savoir où en sont vos étudiants et étudiantes?
Malheureusement, H5P ne permet pas de produire des statistiques par question. Par contre, vous pouvez obtenir une « note » pour chaque étudiante et étudiant : pour chacun des logiciels qu’il dit connaître, il obtient 1 point. Le total est reporté sur une note totale de 100 %.
Voir les notes de vos étudiants et étudiantes et la moyenne du groupe
Les résultats sont automatiquement reportés dans le carnet de notes du cours. Pour y accéder, rendez-vous dans le menu Notes de l’espace StudiUM.

Voir le détail des notes de vos étudiants et étudiantes
Si vous souhaitez voir plus en détail les outils qui semblent problématiques pour vos étudiants et étudiantes, dans le carnet de notes, cliquez sur la colonne « Évaluez votre compétence numérique avec les outils pédagogiques ». Une fois que la liste de vos étudiants et étudiantes apparaît, cliquez sur l’option « Reporter » correspondant au nom pour connaître le détail de ses réponses.
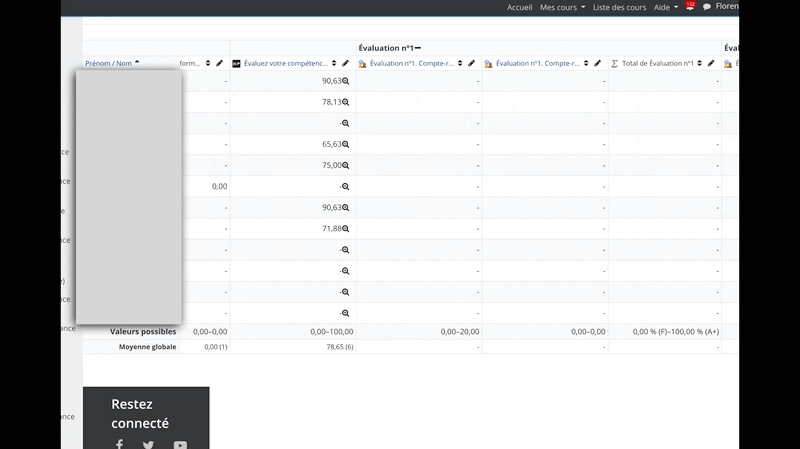
Version Test StudiUM
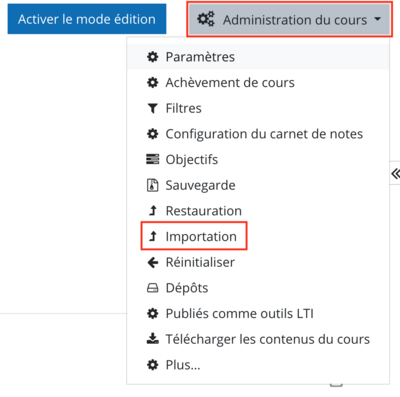
- En haut à droite de votre page de cours dans StudiUM, cliquez sur « Administration du cours », puis sur « Importation ».
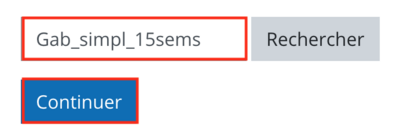
- Il s’agit alors de sélectionner le cours à partir duquel nous allons importer l’activité Test qui nous intéresse. Entrez « Gab_simpl_15sems » dans l’espace de recherche en bas de la page.
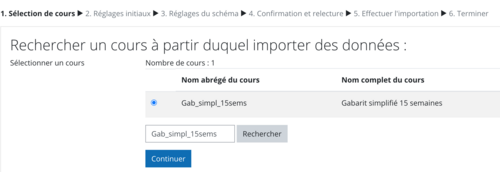
- Cochez ensuite la ligne correspondante et cliquez sur « Continuer ».
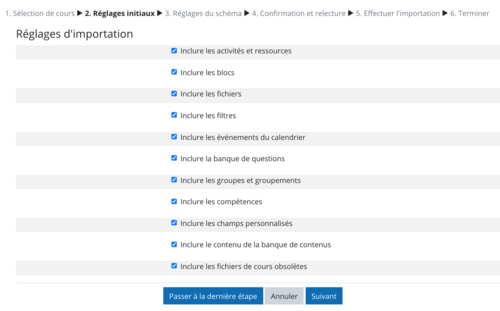
- Dans la page suivante, laissez tout coché et cliquez sur « Suivant ».
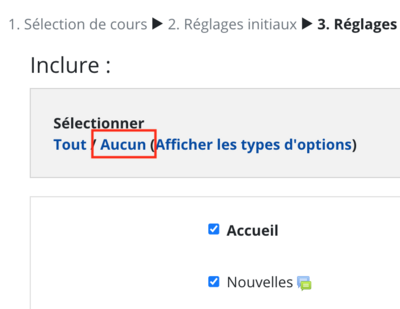
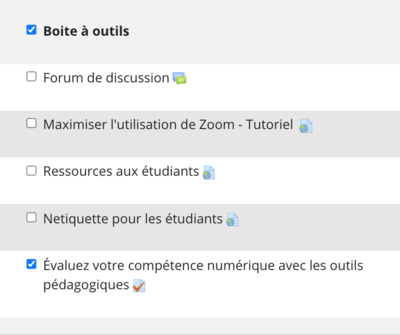
- Cliquez sur « Aucun » pour ensuite ne sélectionner que l’activité Test qui nous concerne en cochant tout d’abord « Boîte à outils » puis « Évaluez votre compétence numérique avec les outils pédagogiques ».
- Cliquez ensuite sur « Suivant ».
- Sur la page suivante, cliquez sur « Effectuer l’importation », et enfin sur « Continuer ».
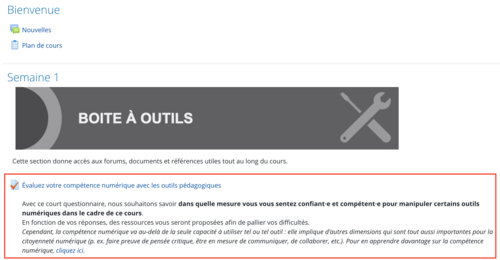
- Par défaut, l’activité ainsi que la bannière Boîte à outils sont importées dans la seconde section de votre cours. Avec le mode édition, vous pouvez supprimer la bannière et déplacer l’activité Test où vous le souhaitez dans votre cours.
Références
- Jones-Kavalier, B. R. et Flannigan, S. (2008). Connecting the digital dots: Literacy of the 21st century. Teacher Librarian, 35(3), 13 16. https://search.proquest.com/docview/224888424/abstract/50EA12A58E5F4EF7PQ/1
- Mirabail, M. (1990). La culture informatique. ASTER, (11), 11 28.
- Van Laar, E., van Deursen, A. J. A. M., van Dijk, J. A. G. M. et de Haan, J. (2017). The relation between 21st-century skills and digital skills: A systematic literature review. Computers in Human Behavior, 72, 577 588. https://www.sciencedirect.com/science/article/pii/S0747563217301590
- Ministère de l’Éducation et de l’Enseignement supérieur. (2019). Cadre de référence de la compétence numérique. Gouvernement du Québec. https://www.quebec.ca/gouvernement/ministere/enseignement-superieur/publications/plan-action-numerique
- Prior, D. D., Mazanov, J., Meacheam, D., Heaslip, G. et Hanson, J. (2016). Attitude, digital literacy and self efficacy: Flow-on effects for online learning behavior. The Internet and Higher Education, 29, 91 97. https://www.sciencedirect.com/science/article/pii/S109675161630001X
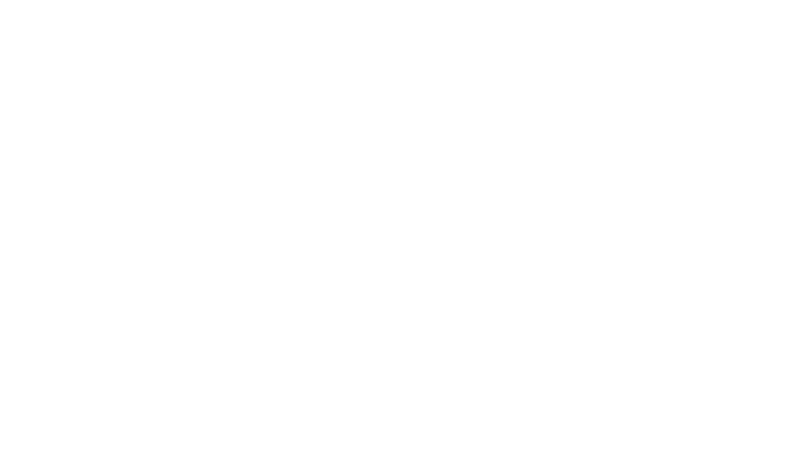
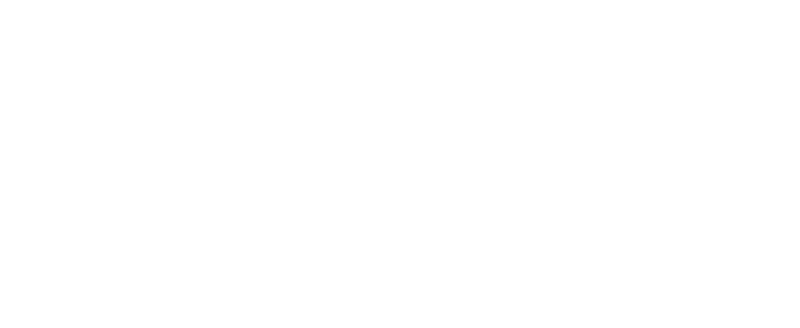
Comment installer le test dans l’espace StudiUM de votre cours ?